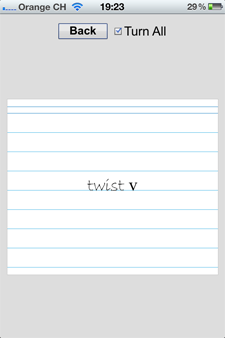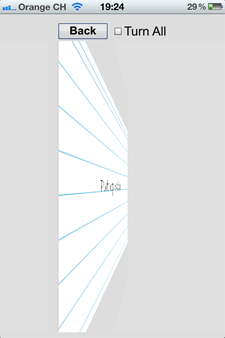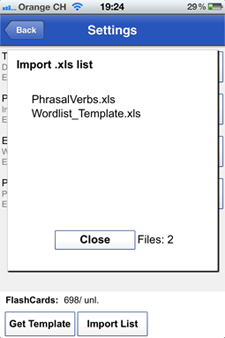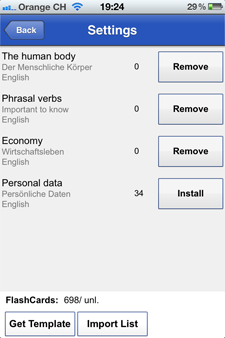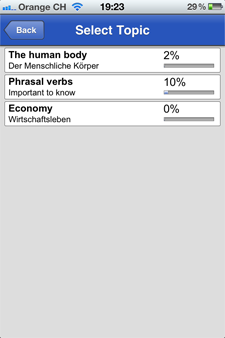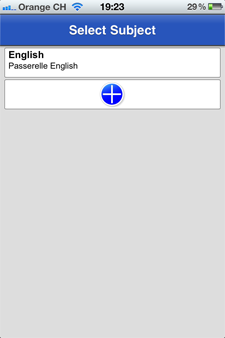- Features
- Feedback
- Tutorial
-
Easy Import
Vocix let's you import your custom .xls word files directly into the app. To get the template you can just click on the "Get Template" button in settings.
-
Buy Cards
In Vocix you get 250 free flashcards that you can use with your own words. If you need more cards you can simply buy some with the in-app-purchase function.
-
HTML Formatting
Vocix allows you to format your flashcards with HTML tags. That means, you are able to design your flashcards the way you want.
-
Learn Algorithm
Vocix uses an algorithm to show only the words you don't know. If you swipe a card out of the screen without flipping it this will be recognized as a known word.
-
Statistics
Vocix even shows you how many words you've already learned. With a simple status bar you have a good feedback about your actual learning progress.
-
Unlimited
You can use Vocix to learn every word or term you need to know for an exam or whatever your purpose is. YOU decide what you learn, when you learn and where you learn!
-
Overnight Success
You will experience a new way to learn easily once you have Vocix.
 Picture 5: iPhone Tab
Picture 5: iPhone Tab Picture 6: iPhone App
Picture 6: iPhone App